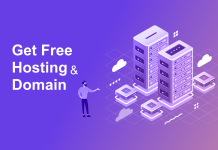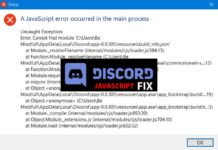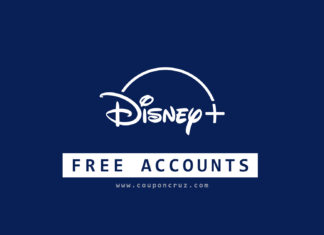Windows 10 taskbar is highly useful and is not just a minor convenient feature like earlier versions of Windows. The added features in the taskbar in Windows 10 makes the taskbar the highly useful application. Along with the added features, there exist some errors too. You can look for the cure for taskbar not working from Techloris. A user needs to fix the errors to get the complete benefits out of added features. The new taskbar allows you to have a better experience and have improved control over your Windows operating system.

If you are facing problems in your Windows 10 taskbar, read the blog below which is designed to guide you with the solution for fixing the issues in your Windows 10 taskbar.
Also Check:
Top Ways to Fix the Windows Taskbar Issues:
The introduction of Windows 10 in 2015 added utmost useful updates and makeover to Windows 10 taskbar, but the errors that are frequently faced are equally annoying. However, you can fix the issue in a few easy steps that are discussed below.
Auto Hide Taskbar on Windows 10 Not Working
When you make the settings of the taskbar to auto hide but still your taskbar is visible, you may feel annoyed. Check the auto-hide function once again. If it’s activated and still doesn’t produce desired results, you can fix the issue by practicing the following steps:
-
-
- Check if there are any notifications in the background that need your attention. If yes, open the app and solve the issue. This may resolve your problem and your taskbar can hide.
- If you try this option too and still face the issue, make the necessary changes in the notification settings particularly for the app that is the cause of the issue.
- If you try both the above-mentioned solutions and none of them works, then try to reinstall the application that gets your taskbar stuck.
-
Icons on your taskbar are missing Issues:
Sometimes, your taskbar may not display some of the important icons like network connectivity, clock, calendar or anything else that is of your use. This issue can be resolved by opening the command line on your device.
-
- To open the command line, use Windows +X or right click on the start button to launch the Power user menu. Here, you can open a command prompt or Windows Powershell.
- It will drop down a command prompt. Type SFC to run a system file checker and then reboot. It will help you solve the issue.
- In case this command doesn’t solve the issue, you can use another command Disk Image Servicing and Management. Again, reboot the system and you can find the taskbar back to its original state.
If your Windows 10 Taskbar is Frozen:
This problem in your taskbar can be resolved in an easier way compared to other issues faced by you. You need to type Powershell in the start menu and right click on it. You will be made available with different options wherein you need to select Run as Administrator.
-
- To solve the issue, you need to re-register all apps. You have to type the following command
‘C:\Users\[Username]\AppData\Local’
in the available prompt. Now look for Tile Data Folder from different available options and delete it.
-
- If the above method does not fix the issue, then you have to go for a paid solution. Type in the following command
‘Get-AppxPackage | Remove-AppxPackage
Get-AppxProvisionedPackage -Online | Remove-AppxProvisionedPackage -online’.
Make sure to input this command, you open Powershell with Admin credentials. Then, restart your system, and everything is expected to fall into place once again.
The first solution to be tried in case of any taskbar issue:
The first thing you must bring into practice when you find any taskbar issue is to restart the Windows Explorer. It can be done by execution of the explorer. This can resolve the common issue as it controls the start menu, file explorer as well as the taskbar.
To execute it, you need to follow below-mentioned steps:
- Launch the task manager by pressing Ctrl+shift+esc.
- You can see more details icon at the bottom. Click on it.
- Open processes tab and locate Windows explorer.
- Right click on windows explorer and then restart.
Taskbar will flash away for a moment and then bounce back.
Final Words:
Following the above-mentioned solutions, hopefully, all your Windows 10 taskbar issues would be resolved.